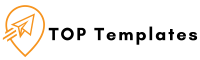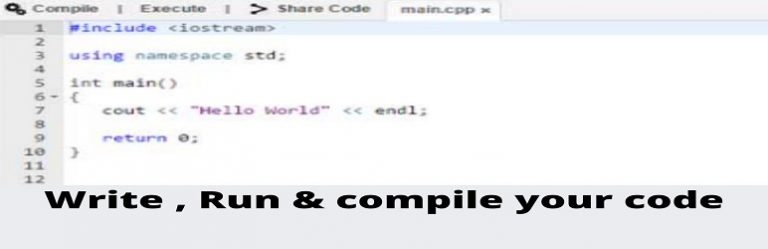Designing Your Own Certificates-Sensei LMS
While Sensei LMS Certificates come with a default design, you can customize and personalize your certificates using the Certificate Template system.
How to Create a Certificate Template:
- Access Certificate Templates:
- Navigate to
Certificates > Certificate Templatesin the WordPress admin panel. - Click
Add New Certificate Template.
- Navigate to
- Name Your Template:
- Provide a name for your certificate template. This is for internal reference and won’t be visible on your site.
- Upload a Background Image:
- Click
Set certificate imageand upload an image from your computer to use as the background for your certificate. A background image is necessary for generating the PDF certificate.
- Click
Image Guidelines:
- Supported formats: PNG, JPG/JPEG
- Recommended resolution: 1200 x 675px (higher resolutions may be scaled down, potentially affecting quality)
- Recommended DPI: 72 (higher DPIs may be scaled down, potentially affecting quality)
These guidelines help ensure a small file size while maintaining high image quality.
Font Guidelines:
The text size on the certificate adjusts relative to the background image size. Therefore, we recommend an image size of 1200 x 675px. You can set the default font options for all text in the Certificate Data panel.
Position Text Sections:
The certificate template includes five distinct text sections:
- Heading – e.g., Certificate of Completion
- Course – e.g., How to Play Guitar
- Message – e.g., This certifies that [learner name] has completed the course.
- Completion Date – e.g., December 4, 2013
- Place – e.g., Learn Guitar Online
To position each text section:
- Click
Set Position. - If the background image isn’t visible, the page will scroll to the top of the image.
- Use your mouse or trackpad to drag a box where you want the text section to appear.
- Adjust the box size and position as needed.
- Scroll back down to the Certificate Data panel and click
Done. - Repeat for all text sections.
To remove a section, click Remove Position.
Adjust Font Settings:
Optionally, modify the font settings for each text section, including:
- Typeface – Change the font style.
- Font size – Adjust the text size.
- Bold/Italic – Enable or disable these styles.
- Position – Align the text differently or center it.
- Font color – Change the text color.
- Borders – Decide whether to display a border around the text section (the border will match the text color).
Customize Text:
You can personalize the text in each section using placeholders that will be replaced with specific user data:
{{learner}}– Displays the learner’s name.{{course_title}}– Shows the course title.{{completion_date}}– Indicates the completion date.{{course_place}}– Shows the site name from WordPress settings.
Encourage students to enter their first and last names on their WordPress profile page and select that as their display name to have their names appear on certificates.
Final Steps:
- Preview your certificate template by clicking
Preview (1). - Publish the template by clicking
Publish (2)once you are satisfied with the design.
Your published template will now be available in the Certificate Template field in the right sidebar of the course editor.